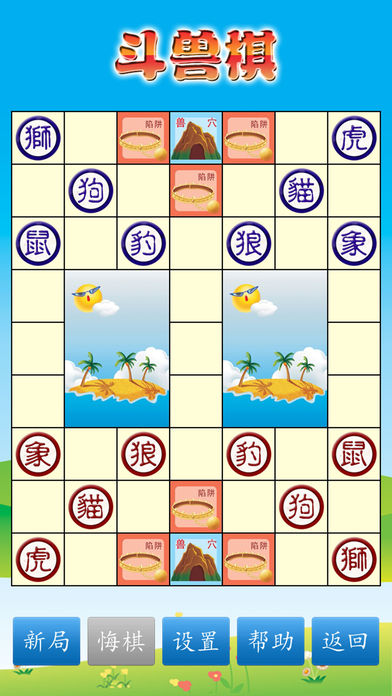在当今的数字时代,视频录制和直播已成为许多游戏爱好者分享游戏体验的重要方式。OBS(Open Broadcaster Software)作为一款功能强大的开源软件,被广泛应用于游戏直播、视频录制以及实时视频流传输等领域。对于初次接触OBS的用户来说,设置正确的游戏源可能是个挑战。本文将围绕“OBS怎么设置游戏源”这一主题进行详细阐述,帮助大家轻松上手。

让我们明确什么是游戏源。在游戏中,游戏源指的是需要捕捉的画面内容,通常是通过你的电脑显示器显示的游戏画面。在OBS中,正确配置游戏源是实现高质量直播或录制的前提。我们将分步骤解析如何在OBS中设置游戏源。
第一步:打开并配置OBS
要开始使用OBS捕捉游戏画面,首先确保你已经下载并安装了最新版本的OBS Studio。安装完成后,双击桌面上的OBS图标启动程序。首次运行时,你会看到OBS的主界面,它包括多个选项卡,如“场景”(Scenes)、“来源”(Sources)、“音频混音器”(Audio Mixer)等。
第二步:创建新的场景
点击左侧的“+”号按钮添加一个新的场景。场景相当于你直播或录制时的一个框架,你可以在此添加各种媒体源,比如游戏源、摄像头、文本等。给这个场景起一个描述性的名字,比如“我的第一次游戏直播”,然后点击“确定”。
第三步:添加游戏源到场景
现在,你需要将游戏画面添加到你刚刚创建的场景中。在OBS主窗口右侧的“来源”选项卡下,你会看到一个列表,其中包括了所有可用的捕捉源。选择“显示器捕获”(Display Capture),然后在下方的“名称”(Name)栏中为这个源命名,例如“游戏画面”。
第四步:调整游戏源的分辨率和帧率
点击选中“游戏画面”源后,可以在右侧面板中进一步调整其属性。在这里,你可以根据需要设置输出的分辨率和帧率。通常情况下,为了获得更好的观看体验,建议保持与游戏内一致的分辨率和较高的帧率。但请注意,过高的帧率可能会导致系统负担加重,影响性能;反之亦然。因此,找到一个平衡点非常重要。
第五步:测试并开始直播/录制
一切设置就绪后,不要忘记先预览一下效果。点击底部中央的“开始推流”(Start Streaming)按钮旁边的小三角箭头,可以选择仅预览或者同时开始推流。如果一切正常,你应该能够看到自己游戏中的画面出现在OBS预览窗口中。确认无误后,点击“开始推流”按钮正式开始直播或录制。
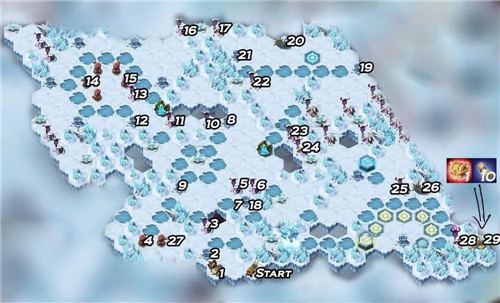
通过上述五个简单的步骤,你就可以在OBS中成功设置并捕捉游戏源了。记得在实际操作过程中多尝试不同的配置选项,找到最适合你个人需求的最佳设置组合。随着实践的增加,你会发现更多有趣且实用的功能来丰富你的直播体验。希望这篇文章能对你有所帮助!
---文章大纲
- 引言: 介绍OBS及其用途,强调正确配置游戏源的重要性。
- 准备工作: 说明如何下载安装最新版OBS Studio。
- 创建场景: 指导用户在OBS中建立新的场景。
- 添加游戏源: 详细讲解如何将游戏画面作为源添加到场景中。
- 调整参数: 提供关于调整输出分辨率和帧率的专业建议。
- 测试与发布: 提醒用户预览设置效果,并介绍如何启动直播/录制流程。
- 结论: 鼓励用户不断探索更多功能以优化其直播体验。